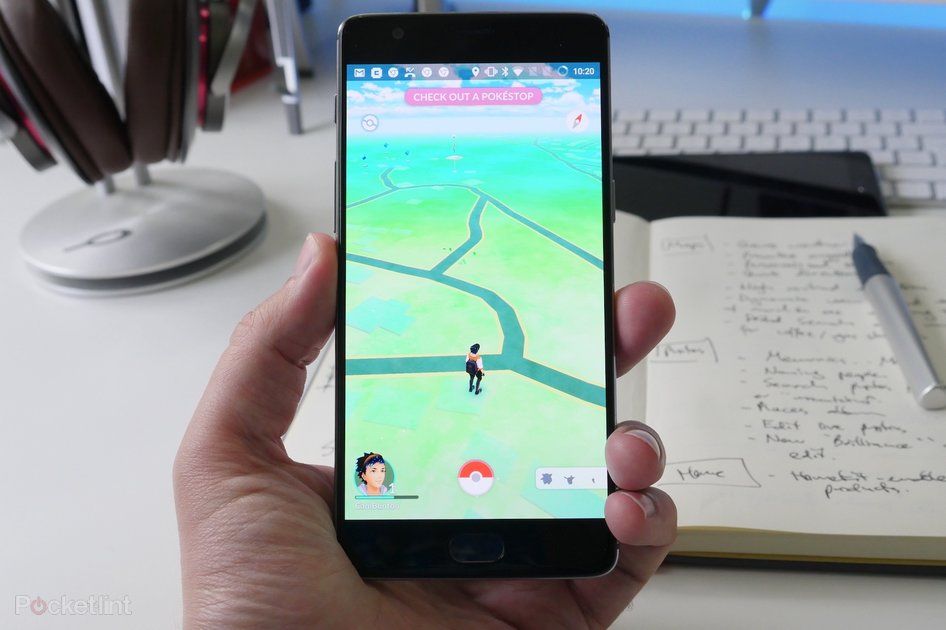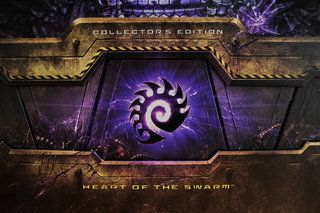உங்கள் Android அல்லது iOS சாதனத்தைப் பயன்படுத்தி Google முகப்பு அமைப்பது எப்படி
நீங்கள் ஏன் நம்பலாம்- நீங்கள் கூகுள் ஹோம் வாங்கியுள்ளீர்கள். அது நன்றாக இருக்கிறது. இப்போது, நீங்கள் அதை அமைக்க வேண்டும்.
அல்லது, நீங்கள் ஒன்றை வாங்குவதில் ஆர்வமாக இருக்கலாம், ஆனால் முதலில், அதை எழுப்பி இயக்குவது எவ்வளவு எளிது என்பதை நீங்கள் பார்க்க வேண்டும். நீங்கள் அதிர்ஷ்டசாலி - கூகுள் ஹோம் மட்டுமின்றி ஹோம் மேக்ஸ் (இங்கிலாந்தில் இன்னும் கிடைக்கவில்லை) மற்றும் ஹோம் மினி ஆகியவற்றுக்கான முழு அமைவு செயல்முறையையும் உடைக்கும் வழிகாட்டியை நாங்கள் தொகுத்துள்ளோம். நிறைய படிகள் இருப்பதாகத் தோன்றலாம், ஆனால் எல்லாவற்றையும் சரியாகச் செய்தால், 10 நிமிடங்களுக்கும் குறைவாகவே ஆக வேண்டும்.
நல்ல அதிர்ஷ்டம்!
- கூகுள் ஹோம் மேக்ஸ் விமர்சனம்: ஸ்மார்ட்-ஹோம் ஒலியைத் திருப்புதல்
- கூகுள் ஹோம் விமர்சனம்: அலெக்சாவை விட சிறந்த குரல் உதவியாளர்?
- கூகுள் ஹோம் மினி விமர்சனம்: சிறந்த குரல் உதவியாளர், அவ்வளவு சிறந்த பேச்சாளர் அல்ல

கூகுள் ஹோம் என்றால் என்ன?
- Google முகப்பு வரிசை: முகப்பு, முகப்பு மேக்ஸ் மற்றும் முகப்பு மினி
- அவை விலை, வடிவமைப்பு மற்றும் ஆடியோ தரத்தில் வேறுபடுகின்றன
அவை கூகிள் உதவியாளருடன் வைஃபை ஸ்பீக்கர்கள்
அசல் கூகிள் ஹோம் ஒரு வைஃபை ஸ்பீக்கர் ஆகும், இது ஸ்மார்ட் ஹோம் கண்ட்ரோல் சென்டராகவும், முழு குடும்பத்திற்கும் தனிப்பட்ட உதவியாளராகவும் இரட்டிப்பாகிறது. உங்கள் வீடு முழுவதும் பொழுதுபோக்கிற்குப் பயன்படுத்தலாம், அன்றாடப் பணிகளை சிரமமின்றி நிர்வகிக்கலாம், மேலும் நீங்கள் தெரிந்து கொள்ள விரும்பும் விஷயங்களை Google ளிடம் கேட்கலாம். இது அடிப்படையில் அமேசான் எக்கோ சாதனம், ஆனால் அது கூகுள் பதிப்பு. 2017 இல், கூகுள் தனது கூகுள் ஹோம் வரிசையை விரிவுபடுத்தியது.
இந்த வரிசையில் இப்போது அசல் முகப்பு, கூகுள் ஹோம் மேக்ஸ் மற்றும் கூகுள் ஹோம் மினி ஆகியவை அடங்கும். கூகுள் ஹோம் மேக்ஸை கூகுள் ஹோம்ஸின் சோனோஸ்-லெவல் பதிப்பாக நினைத்துப் பாருங்கள். இது ஒரு பிரீமியம் ஸ்பீக்கர் தயாரிப்பு. இதற்கிடையில், கூகுள் ஹோம் மினி அமேசான் எக்கோ டாட் போன்றது. இது ஒரு கச்சிதமான, மலிவான பேச்சாளர். இருவருக்கும் உள்ளமைக்கப்பட்ட உதவியாளர் இருக்கிறார். இங்கிருந்து இந்தச் சாதனங்களைப் பற்றி மேலும் அறியலாம்:
பிஎஸ் 4 ப்ரோவில் எவ்வளவு சேமிப்பு உள்ளது
- கூகுள் ஹோம் என்றால் என்ன, அது எப்படி வேலை செய்கிறது, எங்கு வாங்கலாம்?
- கூகுள் ஹோம் vs கூகுள் ஹோம் மினி vs கூகுள் ஹோம் மேக்ஸ்
கூகுள் ஹோம் என்ன தேவை?
- உங்களுக்கு ஒரு மொபைல் சாதனம் அல்லது iOS அல்லது Android இயங்கும் டேப்லெட் தேவை
- உங்களுக்கு கூகுள் ஹோம் ஆப், கூகுள் அக்கவுண்ட் மற்றும் வைஃபை தேவை
தொடங்குதல்
கூகுள் ஹோம் உடன் தொடங்க, உங்களுக்கு கூகுள் ஹோம் சாதனம் தேவை, அத்துடன் கூகிள் ஹோம் செயலியின் சமீபத்திய பதிப்பான மொபைல் சாதனம் (iOS அல்லது ஆண்ட்ராய்டு) ( ஐஓஎஸ் அல்லது ஆண்ட்ராய்டு ), கூகுள் கணக்கு மற்றும் வயர்லெஸ் இணைய இணைப்பு. அவ்வளவுதான்.
ஒரு Google கணக்கை உருவாக்கவும் உங்களுக்கு ஒன்று தேவைப்பட்டால். உங்கள் பெயர், பிறந்த நாள், தொலைபேசி எண், மின்னஞ்சல் மற்றும் இருப்பிடத்தை Google கேட்கும்.
ஆண்ட்ராய்ட் மூலம் கூகுள் ஹோம் அமைப்பது எப்படி
உங்கள் Google கணக்கை வீட்டு பயன்பாட்டுடன் இணைக்கவும்
கூகிள் ஹோமில் செருகவும், பிறகு கூகுள் ஹோம் பயன்பாட்டை நிறுவவும் (செல்லவும் g.co/home/setup ) உங்கள் ஆண்ட்ராய்டு சாதனத்தில், உங்கள் கூகுள் ஹோம் சாதனத்திற்கு நீங்கள் பயன்படுத்த விரும்பும் அதே வைஃபை நெட்வொர்க்குடன் உங்கள் ஆண்ட்ராய்டு சாதனமும் இணைக்கப்பட்டிருப்பதை உறுதி செய்யவும். Google Home பயன்பாட்டில், தொடங்கு என்பதைத் தட்டவும், நீங்கள் எந்த Google கணக்கை இணைக்க விரும்புகிறீர்கள் என்பதைத் தேர்ந்தெடுத்து அனுமதிகளை வழங்கவும்.
உங்கள் Google முகப்பு சாதனத்தைக் கண்டறியவும்
செருகப்பட்ட மற்றும் அமைக்கத் தயாராக இருக்கும் அருகிலுள்ள கூகுள் ஹோம் சாதனங்களை கூகுள் ஹோம் ஆப் ஸ்கேன் செய்யும். நீங்கள் அமைக்கும் உங்கள் கூகுள் ஹோம் சாதனத்திற்கு அருகில் இருப்பதை உறுதிசெய்து, அது ஒரு சுவர் கடையில் செருகப்பட்டுள்ளது. கூகுள் ஹோம் ஆப் மூலம் ஒரு சாதனம் கண்டுபிடிக்கப்பட்டால், அடுத்து என்பதைத் தட்டவும்.
பல சாதனங்கள் காணப்பட்டால், நீங்கள் அமைக்க விரும்பும் சாதனத்தைத் தேர்ந்தெடுத்து, அடுத்து என்பதைத் தட்டவும். உங்கள் சாதனத்தைப் பார்க்கவில்லை என்றால், உங்கள் சாதனத்தைப் பார்க்க வேண்டாம் என்பதைத் தட்டவும். சாதனங்கள் எதுவும் இல்லை என்றால், நீங்கள் ஒரு சாதனத்தை அமைத்தால், ஆம் என்பதைத் தட்டவும். உங்கள் கூகுள் ஹோம் சாதனம் கண்டுபிடிக்கப்பட்டவுடன், கூகுள் ஹோம் ஆப் உங்கள் தொலைபேசியை அதனுடன் இணைக்கும். சாதனத்தில் கூகுள் ஒலியை இயக்கும். நீங்கள் ஒலியைக் கேட்டால், ஆம் என்பதைத் தட்டவும். நீங்கள் ஒரு ஒலி கேட்கவில்லை என்றால், அருகில் செல்லுங்கள்.
நீங்கள் மீண்டும் முயற்சிக்கவும்> சாதனங்களுக்கு ஸ்கேன் செய்யவும் தட்டவும்.
உங்கள் பிராந்தியத்தையும் மொழியையும் தேர்ந்தெடுக்கவும்
இந்த கட்டத்தில், கூகுள் ஹோம் ஆப் உங்கள் பிராந்தியத்தை அமைக்க வேண்டியிருக்கலாம் (இந்தத் திரையைப் பார்க்கவில்லை என்றால், அடுத்த படிக்குச் செல்லவும்). பிராந்திய பட்டியலில் இருந்து, உங்கள் பகுதியைத் தேர்ந்தெடுத்து தொடரவும் என்பதைக் கிளிக் செய்யவும். மேலும், உங்கள் தொலைபேசி மொழி கூகிள் உதவியாளரால் ஆதரிக்கப்படும் மொழியாக அமைக்கப்படவில்லை என்றால், கூகுள் ஹோம் பயன்பாட்டைப் பயன்படுத்தி ஆதரிக்கப்படும் மொழியை நீங்கள் குறிப்பிட வேண்டும். நீங்கள் தேர்ந்தெடுக்கும் மொழி உங்கள் Google Home சாதனங்கள் அனைத்திற்கும் பயன்படுத்தப்படும்.
உங்கள் Google முகப்புக்கான அறையைத் தேர்வு செய்யவும்
கூகுள் ஹோம் ஆப்ஸைப் பயன்படுத்தி, உங்கள் கூகுள் ஹோம் சாதனம் இருக்கும் அல்லது இருக்கும் அறையைத் தேர்வு செய்யவும். நீங்கள் சாதனத்தை அனுப்ப விரும்பும் போது (உங்கள் மொபைல் சாதனத்திலிருந்து ஸ்பீக்கருக்கு இசையை இசைக்கவும்) அல்லது குரல் கட்டளைகளை வழங்கவும் இது உதவும்.
தனிப்பயன் அறையைச் சேர் என்பதைத் தட்டுவதன் மூலம் தனிப்பயன் அறை பெயரை உருவாக்கலாம், பின்னர் அறை பெயரை தட்டச்சு செய்து, அடுத்து என்பதைத் தட்டவும்.
ஸ்போடிஃபை குடும்பத்தில் நீங்கள் எத்தனை கணக்குகள் வைத்திருக்க முடியும்
உங்கள் கூகுள் ஹோம் வைஃபை உடன் இணைக்கவும்
உங்கள் சாதனத்துடன் இணைக்க விரும்பும் வைஃபை நெட்வொர்க்கைத் தேர்ந்தெடுக்கவும். உங்கள் மொபைல் சாதனத்தில் நெட்வொர்க்கிற்கான கடவுச்சொல்லை தானாகப் பெற, கடவுச்சொல்லைப் பெறுக என்பதைத் தட்டவும் (தானாகப் பெறுவதற்கு Android L மற்றும் அதற்கு மேல் தேவை). கைமுறையாக கடவுச்சொல்லை உள்ளிட, கைமுறையாக உள்ளிடு என்பதைத் தட்டவும், பின்னர் கடவுச்சொல்லை உள்ளிட்டு, இணை என்பதைத் தட்டவும். மாற்றாக, மற்ற வைஃபை நெட்வொர்க்கைத் தேர்ந்தெடுத்து அந்த நெட்வொர்க் பெயர் மற்றும் கடவுச்சொல்லை கைமுறையாக உள்ளிடவும்.
கூகுள் அசிஸ்டண்ட் மற்றும் வாய்ஸ் மேட்சை அமைக்கவும்
இப்போது, நீங்கள் இறுதியாக உங்கள் Google உதவியாளரை அமைக்கலாம்.
அடுத்து தட்டவும், பின்னர் அனுமதிகளைப் படிக்கவும், ஆம் நான் இருக்கிறேன் என்பதைத் தட்டவும். அடுத்து, நீங்கள் குரல் பொருத்தத்தை இயக்கலாம் மற்றும் உங்கள் குரலை அடையாளம் காண Google உதவியாளருக்கு பயிற்சி அளிக்கலாம். உதவியாளருக்கு உங்கள் குரலை நீங்கள் கற்பிக்கவில்லை என்றால், உதவியாளர் தனிப்பட்ட முடிவுகளை வழங்க விரும்புகிறீர்களா என்று கேட்கப்படுவீர்கள். நீங்கள் அதையெல்லாம் செய்தவுடன், உங்கள் முகவரியை முன்கூட்டியே நிரப்ப உங்கள் இருப்பிடத்தைப் பயன்படுத்த Google முகப்பு பயன்பாடு அணுகலைக் கேட்கும், அல்லது நீங்கள் அதை கைமுறையாக உள்ளிடலாம்.
ஐபோன் 12 ப்ரோ அதிகபட்சம் சிறந்த அம்சங்கள்
உங்கள் முகவரியை உள்ளிடுவதை நீங்கள் தவிர்க்கலாம், ஆனால் உள்ளூர் வானிலை, போக்குவரத்து அல்லது வணிகங்கள் பற்றிய கேள்விகளுக்கு Google உதவியாளரால் பதிலளிக்க முடியாது.
Google முகப்பு பயன்பாட்டில் அமைவு செயல்முறையை முடிக்கவும்
இந்த கடைசி பகுதி உங்கள் சேவைகள் மற்றும் ஸ்மார்ட் ஹோம் சாதனங்களை உங்கள் கூகுள் ஹோம் உடன் இணைப்பது பற்றியது. கீழே இதைப் பற்றி மேலும் விரிவாகச் செல்கிறோம். உங்கள் சாதனம் மற்றும் கூகிள் உதவியாளர் பற்றிய மின்னஞ்சல் புதுப்பிப்புகளுக்கு குழுசேருமாறு கேட்கப்படுவீர்கள். உங்கள் பல்வேறு கணக்குகளை இசை மற்றும் திரைப்பட சேவைகளுடன் இணைக்கவும், இயல்புநிலை இசை சேவையை அமைக்கவும், உங்கள் Chromecast சாதனங்கள், தொலைக்காட்சிகள் மற்றும் ஸ்பீக்கர்களை இணைக்கவும் பெயரிடவும் கேட்கப்படுவீர்கள்.
முடிவில், நீங்கள் அமைத்ததன் மதிப்பாய்வுடன் ஒரு சுருக்கத் திரையைப் பார்ப்பீர்கள். தொடரவும் என்பதைத் தட்டவும், பிறகு அமைப்பை முடிக்கவும் என்பதைத் தட்டவும். நீங்கள் எல்லாம் முடித்துவிட்டீர்கள்!
IOS உடன் கூகுள் ஹோம் அமைப்பது எப்படி
உங்கள் Google கணக்கை வீட்டு பயன்பாட்டுடன் இணைக்கவும்
கூகுள் ஹோம் செயலியைத் திறக்கவும். கூகிள் ஹோமில் செருகவும், பிறகு கூகுள் ஹோம் பயன்பாட்டை நிறுவவும் (செல்லவும் g.co/home/setup ) உங்கள் iOS சாதனத்தில், உங்கள் Google சாதனத்திற்கு நீங்கள் பயன்படுத்த விரும்பும் அதே Wi-Fi நெட்வொர்க்குடன் உங்கள் iOS சாதனம் இணைக்கப்பட்டிருப்பதை உறுதி செய்யவும். இப்போது, இந்த படிகளைப் பின்பற்றவும்:
தொடங்கு என்பதைத் தட்டவும், பின்னர் நீங்கள் எந்த Google கணக்கை இணைக்க விரும்புகிறீர்கள் என்பதைத் தேர்வு செய்யவும். உங்களிடம் ப்ளூடூத் ஆன் இல்லை என்றால், கூகுள் ஹோம் ஆப், ப்ளூடூத்தை ஆன் செய்யும்படி கேட்கும். புளூடூத்தை இயக்க ஐபோன் அல்லது ஐபாடில் உங்கள் முகப்புத் திரையின் மேலிருந்து கீழே ஸ்வைப் செய்யலாம். நீங்கள் ஏற்கனவே ப்ளூடூத் இயக்கப்பட்டிருந்தால், இந்தத் திரையைப் பார்க்க முடியாது. நீங்கள் அடுத்த கட்டத்திற்கு செல்லலாம்.
உங்கள் Google முகப்பு சாதனத்தைக் கண்டறியவும்
கூகிள் ஹோம் பயன்பாடு அருகிலுள்ள, செருகப்பட்ட சாதனங்களை ஸ்கேன் செய்யும். நீங்கள் அமைக்கும் கூகுள் ஹோம் சாதனத்திற்கு அருகில் இருப்பதை உறுதிசெய்து, அது ஒரு சுவர் கடையில் செருகப்பட்டுள்ளது. ஒரு சாதனம் கண்டுபிடிக்கப்பட்டால், அடுத்து என்பதைத் தட்டவும். பல சாதனங்கள் காணப்பட்டால், நீங்கள் அமைக்க விரும்பும் சாதனத்தைத் தேர்ந்தெடுத்து, அடுத்து என்பதைத் தட்டவும். உங்கள் சாதனத்தைப் பார்க்கவில்லை என்றால், உங்கள் சாதனத்தைப் பார்க்க வேண்டாம் என்பதைத் தட்டவும். சாதனங்கள் எதுவும் இல்லை என்றால், நீங்கள் ஒரு சாதனத்தை அமைத்தால், ஆம் என்பதைத் தட்டவும்.
உங்கள் கூகுள் ஹோம் சாதனம் கண்டுபிடிக்கப்பட்டவுடன், கூகுள் ஹோம் ஆப் உங்கள் தொலைபேசியை அதனுடன் இணைக்கும். சாதனத்தில் கூகுள் ஒலியை இயக்கும். நீங்கள் ஒலியைக் கேட்டால், ஆம் என்பதைத் தட்டவும். நீங்கள் செய்யவில்லை என்றால், உங்கள் கூகுள் ஹோம் அருகில் சென்று மீண்டும் முயற்சிக்கவும்> ஆப்ஸில் உள்ள சாதனங்களை ஸ்கேன் செய்யவும்.
உங்கள் பிராந்தியத்தையும் மொழியையும் தேர்ந்தெடுக்கவும்
அடுத்து, கூகுள் ஹோம் ஆப் உங்கள் பிராந்தியத்தை அமைக்க வேண்டியிருக்கலாம் (இந்தத் திரையைப் பார்க்கவில்லை என்றால், அடுத்த படிக்குச் செல்லவும்). பிராந்திய பட்டியலைத் தட்டவும், பின்னர் உங்கள் பகுதியைத் தேர்ந்தெடுத்து, தொடரவும் என்பதைக் கிளிக் செய்யவும். மேலும், உங்கள் தொலைபேசி மொழி Google உதவியாளரால் ஆதரிக்கப்படும் மொழியில் அமைக்கப்படவில்லை என்றால், நீங்கள் ஆதரிக்கப்படும் மொழியைத் தேர்ந்தெடுக்க வேண்டும். நீங்கள் தேர்ந்தெடுக்கும் மொழி உங்கள் Google Home சாதனங்கள் அனைத்திற்கும் பயன்படுத்தப்படும்.
உங்கள் Google முகப்புக்கான அறையைத் தேர்வு செய்யவும்
Google Home பயன்பாட்டைப் பயன்படுத்தி, உங்கள் சாதனம் அமைந்துள்ள அறையைத் தேர்வு செய்யவும். நீங்கள் சாதனத்தை அனுப்ப அல்லது குரல் கட்டளைகளை வெளியிட விரும்பும் போது அதை அடையாளம் காண இது உதவுகிறது. தனிப்பயன் அறையைச் சேர் என்பதைத் தட்டுவதன் மூலம் தனிப்பயன் அறை பெயரை உருவாக்கலாம், பின்னர் அறை பெயரை தட்டச்சு செய்து, அடுத்து என்பதைத் தட்டவும்.
உங்கள் கூகுள் ஹோம் வைஃபை உடன் இணைக்கவும்
உங்கள் கூகுள் ஹோம் சாதனத்துடன் இணைக்க விரும்பும் வைஃபை நெட்வொர்க்கைத் தேர்வு செய்யவும். பட்டியலிலிருந்து ஒரு வைஃபை நெட்வொர்க்கைத் தேர்ந்தெடுத்தால், உங்கள் வைஃபை கடவுச்சொல்லை உள்ளிடும்படி கேட்கப்படுவீர்கள். மாற்றாக, மற்ற வைஃபை நெட்வொர்க்கைத் தேர்ந்தெடுத்து அந்த நெட்வொர்க் பெயர் மற்றும் கடவுச்சொல்லை கைமுறையாக உள்ளிடவும்.
எல்ஜி ஜி 5 மற்றும் கேலக்ஸி எஸ் 7 கேமரா
கூகுள் அசிஸ்டண்ட் மற்றும் வாய்ஸ் மேட்சை அமைக்கவும்
உங்கள் முகவரியை முன்கூட்டியே நிரப்ப உங்கள் இருப்பிடத்தைப் பயன்படுத்த Google முகப்பு பயன்பாடு அணுகலைக் கேட்கும், அல்லது நீங்கள் அதை கைமுறையாக உள்ளிடலாம். உங்கள் முகவரியை உள்ளிடுவதை நீங்கள் தவிர்க்கலாம், ஆனால் உள்ளூர் வானிலை, போக்குவரத்து அல்லது வணிகங்கள் பற்றிய கேள்விகளுக்கு Google உதவியாளரால் பதிலளிக்க முடியாது.
இப்போது, நீங்கள் இறுதியாக உங்கள் உதவியாளரை அமைக்கலாம். அடுத்து என்பதைத் தட்டவும், பின்னர் அனுமதிகளைப் படிக்கவும், ஆம் நான் இருக்கிறேன் என்பதைத் தட்டவும். பிறகு, நீங்கள் குரல் பொருத்தத்தை இயக்கலாம் மற்றும் உங்கள் குரலை அடையாளம் காண Google உதவியாளருக்கு பயிற்சி அளிக்கலாம். நீங்கள் இல்லையென்றால், உதவியாளர் உங்களுக்கு தனிப்பட்ட முடிவுகளை வழங்க வேண்டுமா என்று கேட்கப்படும்.
கூகிள் ஹோம் பயன்பாட்டில் அமைவு செயல்முறையை முடிக்கவும்
இந்த கடைசி பகுதி உங்கள் சேவைகள் மற்றும் ஸ்மார்ட் ஹோம் சாதனங்களை உங்கள் கூகுள் ஹோம் உடன் இணைப்பது பற்றியது. கீழே இதைப் பற்றி மேலும் விரிவாகச் செல்கிறோம். உங்கள் பல்வேறு கணக்குகளை இசை மற்றும் திரைப்பட சேவைகளுடன் இணைக்கும்படி கேட்கப்படுவீர்கள், அத்துடன் இயல்புநிலை இசை சேவையை அமைக்கவும், உங்கள் Chromecast சாதனங்கள், தொலைக்காட்சிகள் மற்றும் ஸ்பீக்கர்களை இணைத்து பெயரிடவும். முடிவில், நீங்கள் அமைத்ததன் மதிப்பாய்வுடன் ஒரு சுருக்கத் திரையைப் பார்ப்பீர்கள்.
தொடரவும் என்பதைத் தட்டவும், பிறகு அமைப்பை முடிக்கவும் என்பதைத் தட்டவும். நீங்கள் எல்லாம் முடித்துவிட்டீர்கள்!

இசை சேவைகளை எவ்வாறு இணைப்பது?
நீங்கள் ஏற்கனவே உங்கள் Google முகப்பு அமைத்திருந்தால், இந்த வழிமுறைகளைப் பின்பற்றவும்:
ஒன்பிளஸ் 6 எதிராக ஒன்பிளஸ் 5 டி
- உங்கள் Android அல்லது iOS சாதனத்தில் Google Home பயன்பாட்டைத் திறக்கவும்.
- முகப்புத் திரையின் மேல் இடது மூலையில், மெனுவைத் தட்டவும்.
- பட்டியலிடப்பட்டுள்ள கூகுள் கணக்கை கூகுள் ஹோம் உடன் இணைத்ததை உறுதி செய்யவும். கணக்குகளை மாற்ற, கணக்கு பெயரின் வலதுபுறத்தில் உள்ள முக்கோணத்தைக் கிளிக் செய்யவும்.
- இசையைத் தட்டவும்.
- உங்கள் இயல்புநிலை சேவையைத் தேர்வுசெய்ய, சேவையின் இடதுபுறத்தில் உள்ள ரேடியோ பொத்தானைத் தட்டவும்.
- Spotify மற்றும் பண்டோராவிற்கு, நீங்கள் உங்கள் கணக்குகளை இணைக்க வேண்டும். உங்கள் கணக்கை இணைக்க, இணைப்பைத் தட்டவும், பின்னர் உள்நுழையவும் அல்லது சேவையில் பதிவு செய்யவும், உள்நுழைவு செயல்முறையை முடிக்கவும். ஒரு கணக்கை நீக்க, இணைப்பைத் தட்டவும்.
- கூகுள் ப்ளே மியூசிக் மற்றும் யூடியூப் ரெட் ஆகியவற்றிற்கு, உங்கள் கணக்குகள் தானாகவே உங்கள் கூகுள் கணக்கு மூலம் இணைக்கப்படும்.
ஸ்மார்ட் ஹோம் சாதனங்களை எவ்வாறு இணைப்பது?
நீங்கள் ஏற்கனவே உங்கள் Google முகப்பு அமைத்திருந்தால், இந்த வழிமுறைகளைப் பின்பற்றவும்:
- உங்கள் Android அல்லது iOS சாதனத்தில் Google Home பயன்பாட்டைத் திறக்கவும்.
- முகப்புத் திரையின் மேல் இடது மூலையில், மெனுவைத் தட்டவும்.
- பட்டியலிடப்பட்டுள்ள கூகுள் கணக்கை கூகுள் ஹோம் உடன் இணைத்ததை உறுதி செய்யவும். கணக்குகளை மாற்ற, கணக்கு பெயரின் வலதுபுறத்தில் உள்ள முக்கோணத்தைக் கிளிக் செய்யவும்.
- வீட்டு கட்டுப்பாட்டைத் தட்டவும்.
- 'சாதனங்கள்' தாவலில், கீழ் வலதுபுறத்தில், சேர் என்பதைத் தட்டவும்.
- நீங்கள் இணைக்க விரும்பும் சாதன வகையைத் தட்டவும், பின்னர் படிகளைப் பின்பற்றவும்.
- இணைத்தல் முடிந்ததும், முடிந்தது என்பதைத் தட்டவும்.
பயன்பாடுகளை எவ்வாறு இணைப்பது மற்றும் தொடர்புகொள்வது?
கூகிள் ஹோம் சுற்றுச்சூழல் அமைப்பில் உள்ள பயன்பாடுகள் அலெக்சா சுற்றுச்சூழலில் உள்ள திறன்களைப் போன்றது. அவற்றை இணைக்க மற்றும் அவர்களுடன் தொடர்பு கொள்ள, இந்த வழிமுறைகளைப் பின்பற்றவும்:
பயன்பாடுகளை உலாவவும் இணைக்கவும்
- கூகுள் ஹோம் ஆப் ஆண்ட்ராய்ட் அல்லது ஐஓஎஸ் சாதனத்தைத் திறக்கவும்.
- முகப்புத் திரையின் மேல் இடது மூலையில், மெனுவைத் தட்டவும்.
- பட்டியலிடப்பட்டுள்ள கூகுள் கணக்கை கூகுள் ஹோம் உடன் இணைத்ததை உறுதி செய்யவும். கணக்குகளை மாற்ற, கணக்கு பெயரின் வலதுபுறத்தில் உள்ள முக்கோணத்தைக் கிளிக் செய்யவும்.
- ஆய்வு என்பதைத் தட்டவும்.
- உதவியாளருக்கான பயன்பாடுகளின் பட்டியலை உருட்டவும்.
- நீங்கள் ஆர்வமுள்ள ஒரு பயன்பாட்டைப் பார்க்கும்போது, மேலும் அறிய அட்டையைத் தட்டவும்.
- நீங்கள் அதை உங்கள் கூகுள் ஹோம் உடன் இணைக்க விரும்பினால், இணைப்பைத் தட்டவும்.
- பின்னர், பயன்பாட்டில் உள்நுழைக.
பயன்பாடுகளுடன் தொடர்பு கொள்ளுங்கள்
பயன்பாட்டுடன் தொடர்பு கொள்ள, குரல் கட்டளையைப் பயன்படுத்தவும். நீங்கள், 'ஓகே கூகுள், நான் [செயலியின் பெயர்] அல்லது ஓகே கூகிள் பேச/பேச அனுமதிக்கிறேன், நான் [பயன்பாட்டின் பெயர்] பேச/பேச விரும்புகிறேன்' மேலும் தனித்துவமான கட்டளைகளை அறிய, கூகுள் ஹோம் பயன்பாட்டிலிருந்து, மெனுவுக்குச் சென்று, பின்னர் ஆராய்ந்து, பயன்பாட்டைத் தட்டவும்.
மேலும் தெரிந்து கொள்ள வேண்டுமா?
சரிபார் கூகிளின் வீட்டு உதவி மையம் மேலும் பயனுள்ள உதவிக்குறிப்புகளுக்கு. மேலும் படிக்க வேண்டிய ஆழமான வழிகாட்டிகள் உள்ளன:
- கூகிள் உதவியாளர் ஈஸ்டர் முட்டைகள்: மறைக்கப்பட்ட கட்டளைகளுக்கான உங்கள் முழுமையான வழிகாட்டி
- உங்கள் குரல் மற்றும் கூகுள் ஹோம் பயன்படுத்தி உங்கள் நெட்ஃபிக்ஸ் சுயவிவரத்தை இப்போது அணுகலாம்
- உங்கள் கூகுள் ஹோமிற்கு குரல் செய்திகளை எப்படி ஒளிபரப்புவது
- கூகுள் ஹோம் டிப்ஸ் மற்றும் தந்திரங்கள்: உங்கள் உள்நாட்டு AI யில் தேர்ச்சி பெறுங்கள்
- இன்று நீங்கள் வாங்கக்கூடிய 7 சிறந்த கூகுள் ஹோம் இணக்கமான சாதனங்கள்
- கூகுள் ஹோம் மீது இரட்டிப்பு: பல கூகுள் ஹோம் சாதனங்களை எப்படி பயன்படுத்துவது
- கூகுள் அசிஸ்டென்ட் என்றால் என்ன, அது எப்படி வேலை செய்கிறது மற்றும் எந்த சாதனங்கள் அதை வழங்குகின்றன?